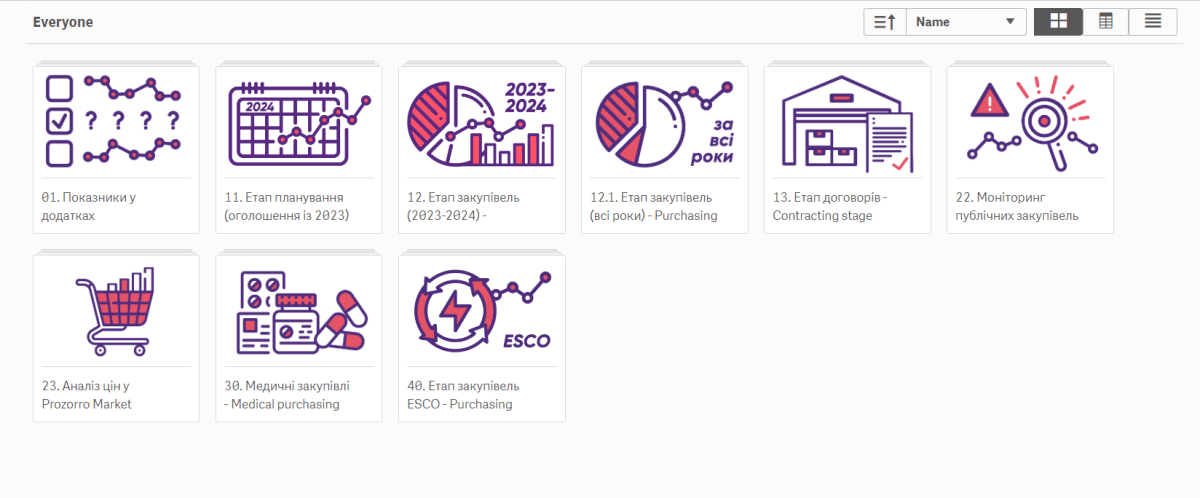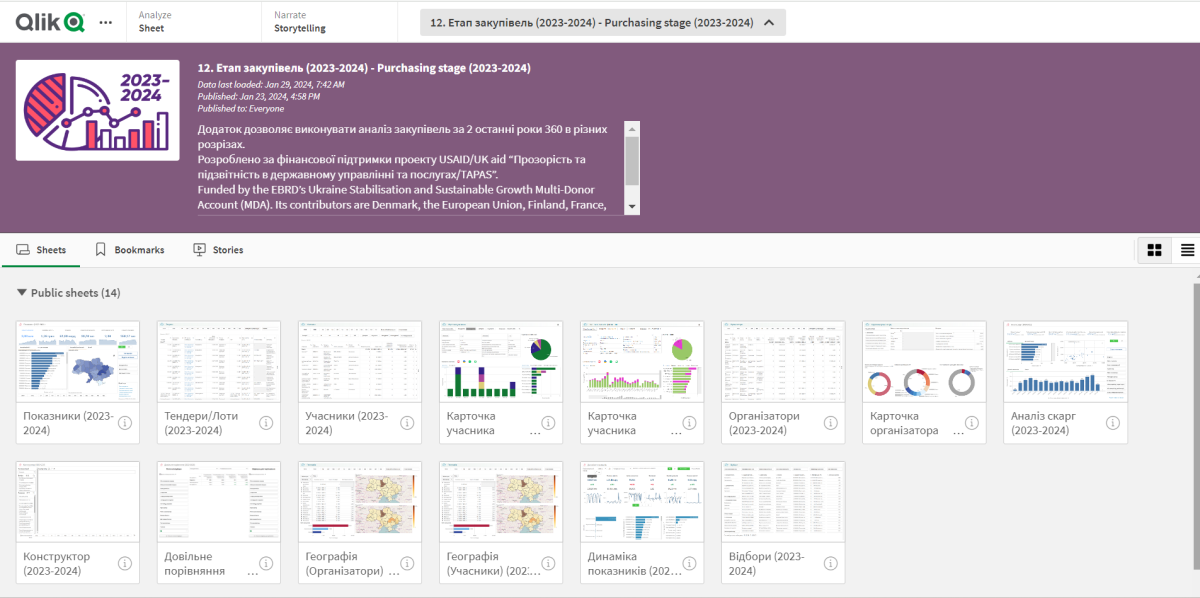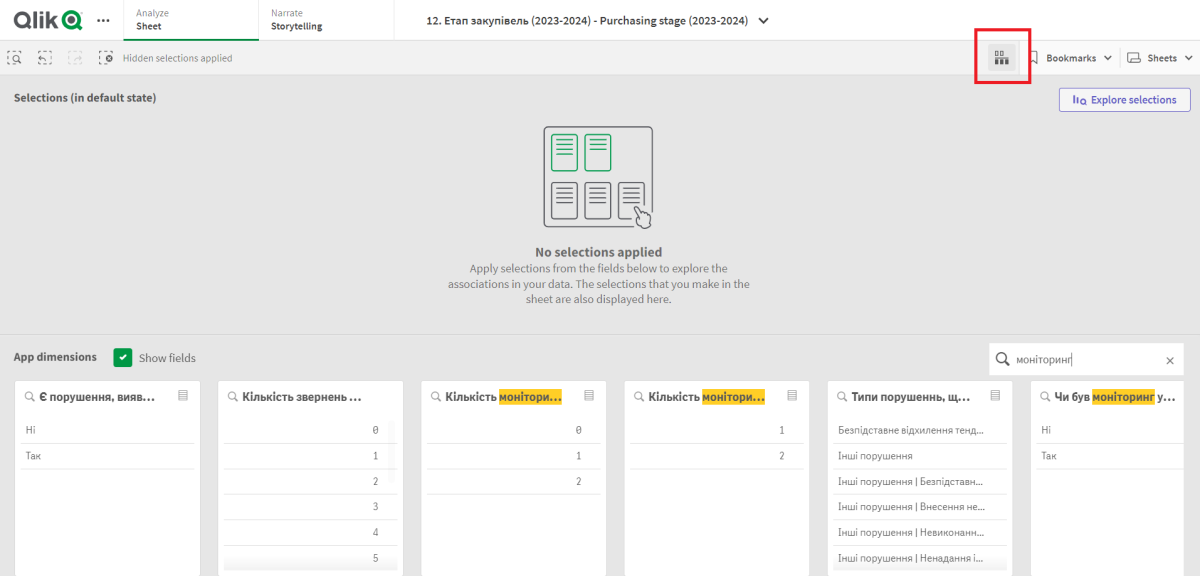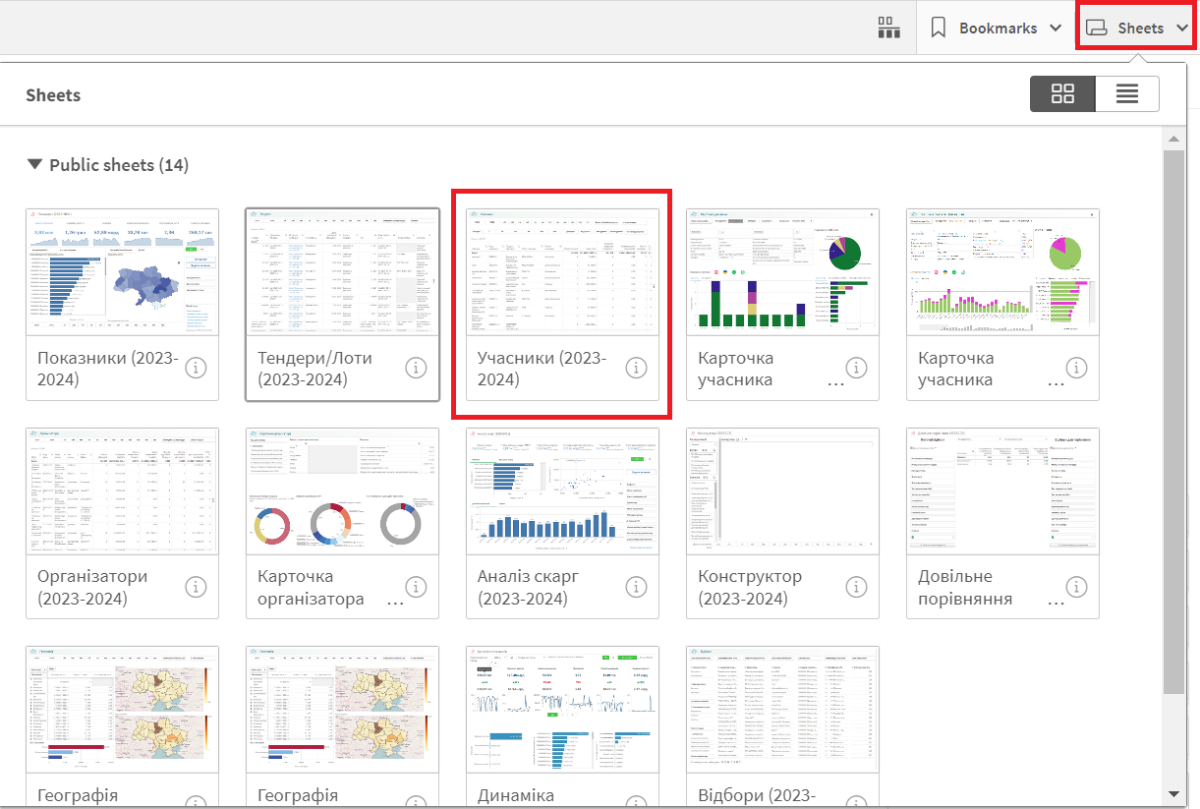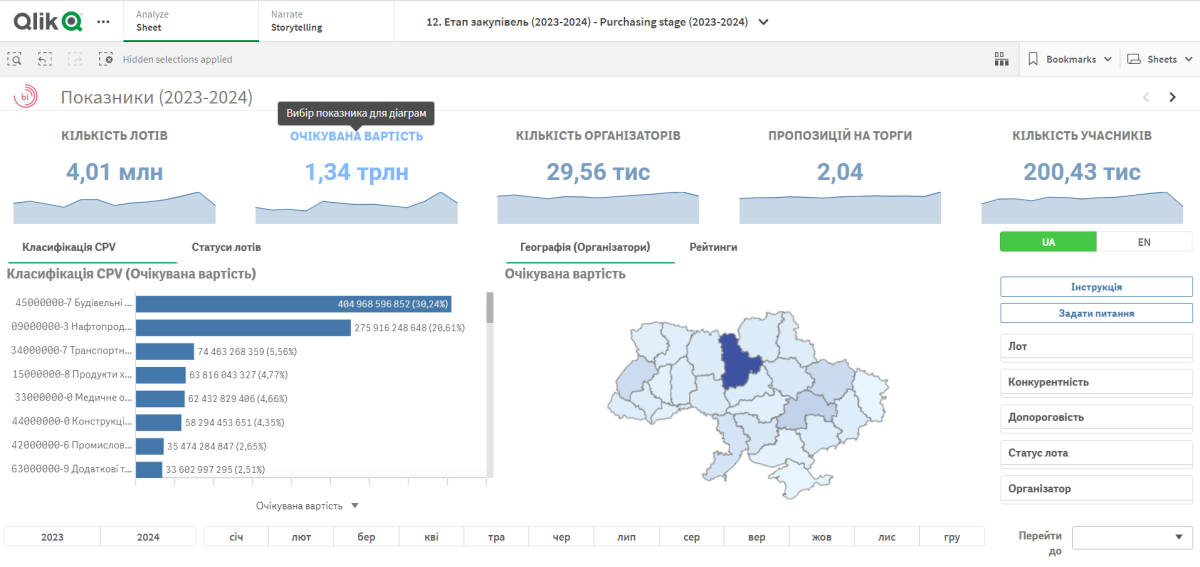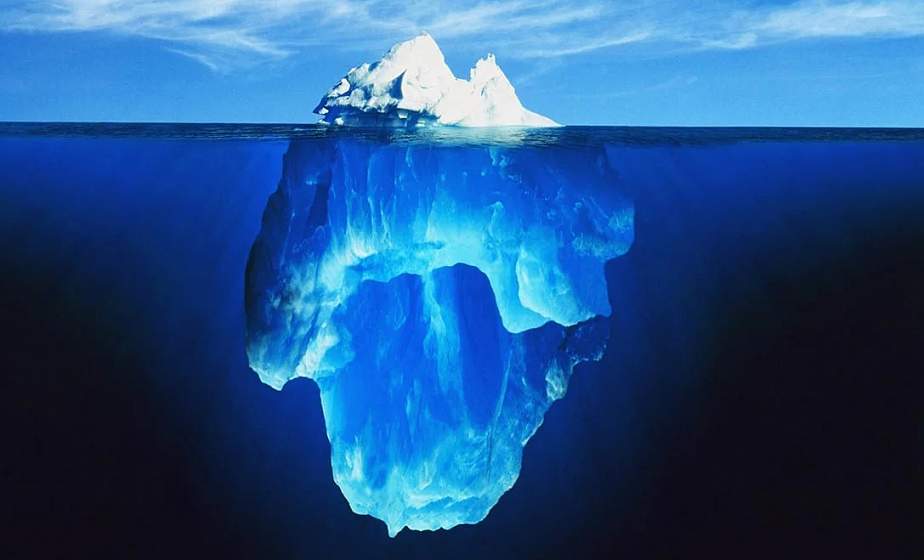
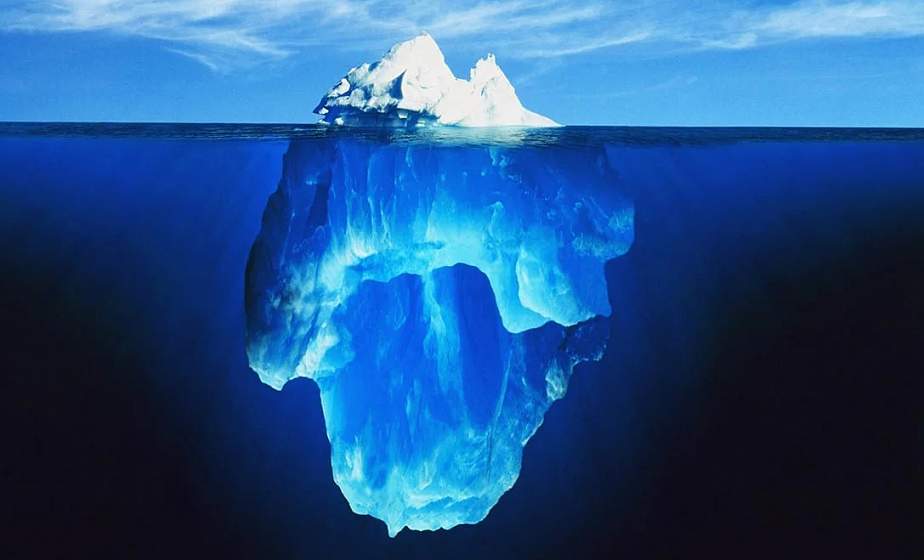
Журналістам, які працюють із темами бюджету та публічних закупівель, треба опрацьовувати значні масиви даних. Часто — вручну, вишукуючи потрібну інформацію на Prozorro. Автоматизувати і полегшити цю роботу можна за допомогою модуля аналітики BI Prozorro. Як саме, розповідаємо далі.
Що це за модуль і з чого він складається
BI Prozorro — це безкоштовний інструмент для аналізу публічних закупівель від проєкту Dozorro Transparency International Ukraine. Він містить дані про всі закупівлі, які провели через електронну систему з 2015 року. Інформацію модуль оновлює щоночі, тож сьогоднішні закупівлі з’являться в ньому завтра. Коли заходиш в BI Prozorro вперше — він виглядає складним нагромадженням таблиць, у яких сам чорт ногу зламає. Але насправді все не так страшно. Модуль може й не дуже привабливий, але має справді багатий і структурований внутрішній світ.
Читайте також: «Публічні закупівлі 101: як не загубитися у Prozorro»
BI Prozorro складається зі своєрідних розділів, які називаються додатками. Вони містять дані про різні складові публічних закупівель — наприклад, власне самі закупівлі, виконання договорів, моніторинги Держаудитслужби тощо. Останні закупівлі треба дивитися в додатку “12. Етап закупівель (за останні два роки)”. А коли потрібно заглибитися в історію — додатку “13. Етап закупівель (всі роки)”. До слова, ми працюємо над тим, щоб об’єднати ці додатки в один.
Далі кожен додаток ділиться на листи — як розділ на сторінки. Вони допомагають аналізувати дані з різних ракурсів, дізнатися більше про конкретного організатора чи учасника, або ж загальні показники системи. Найімовірніше, у додатку 12 найчастіше журналісти користуватимуться переважно такими листами:
- Тендери/Лоти
- Показники
- Учасники
- Карточка учасника
- Конструктор і Довільне порівняння — для більш просунутого рівня навичок роботи з модулем.
Ми майже в усіх випадках починаємо роботу з модулем саме з листа Тендери/Лоти. Тут зручно поставити фільтри і одразу отримати табличку потрібних закупівель, яку можна завантажити.
Базові фільтри для пошуку
Щоб побачити таблицю із закупівлями, треба обмежити вибірку, бо загалом їх мільйони. Інструкція із порадами, як це зробити, під рукою — переходьте на неї за кнопкою Інструкція по відбору праворуч.
Праворуч знизу розташовані найбільш поширені фільтри. Щоб розкрити їх список, клацніть на стрілочку знизу. Тут є додаткові фільтри:
- Регіон організатора — для відбору закупівель конкретної області.
- Організатор —для пошуку закупівель певного органу, установи, комунального чи державного підприємства.
- Учасник та Переможець — для вибору закупівель, де якась компанія брала участь чи отримала контракт.
Організаторів (себто замовників) та учасників закупівель можна шукати за списком кодів ЄДРПОУ. Наприклад, журналісту потрібно подивитися замовлення лікарень міста. Можна зробити маленьку табличку із їхніх назв і кодів — а потім скопіювати стовпчик з ЄДРПОУ і вставити у поле пошуку фільтра. Модуль підтягне потрібних замовників.
Усі фільтри, які виставив користувач, відображаються на панелі згори (стрічці відборів). На ній же праворуч є кнопка з прямокутниками, яка відкриває повністю весь перелік доступних фільтрів. Їх сотні, тому щоб знайти потрібний, поставте галочку біля Показати поля та ввести шматочок ключового слова у місце для пошуку. Наприклад «нецінов» для фільтрів про нецінові критерії закупівлі, «моніторинг» — для тих, що стосуються моніторингів Держаудитслужби і так далі.
Якщо натиснути на кнопку з прямокутниками, розширені відбори згортаються, і користувач повертається до таблиці. Під нею є фільтр на рік і місяць оголошення закупівлі. А прямо над нею — рядок, де вписана кількість лотів, яка зараз є в таблиці, їхня очікувана вартість, початкова (на момент укладання) та поточна вартість договору.
Колонки в таблиці можна переставляти місцями, а якщо натиснути на їхню назву, дані відсортуються за спаданням. Натисніть ще раз — буде за зростанням. Тому якщо натиснути на колонку Очікувана вартість, можна одразу побачити найдорожчі тендери.
У стовпчику з трикрапкою, де скрізь стоїть блакитне слово Лот, заховані гіперлінки. Вони ведуть на сторінку відповідної закупівлі на Prozorro.
Таблицю можна зберегти. Для цього потрібно натиснути у будь-якому її місці правою кнопкою миші та обрати Таблиця — Завантажити як… — Дані.
Пошук за ключовим словом
Шукати за назвою закупівлі трохи складніше. Один і той самий товар, роботу чи послугу замовники називають по-різному: ключові слова можуть бути в однині чи множині, різних відмінках, із додатковою інформацією поруч. Щоб врахувати всі варіації, треба використати спеціальні знаки:
* — зірочка означає будь-яку кількість довільних символів. Тому під запит *стіл* попадуть закупівлі Дерев’яний стіл, Стіл учнівській, Набір пуфів та стіл для малювання і так далі.
? — знак питання заміняє один символ. Його завжди треба ставити замість пробілу. А ще можна використовувати замість апострофу і в тих місцях, де замовник може сплутати літеру (приміром, и та е у складних словах).
Якщо треба пошукати закупівлі за кількома словами одночасно, потрібно взяти всі маленькі запити в дужки і розділити їх вертикальними рисками. Це виглядатиме десь так: ((*новорічн*)|(*різдв*)|(*ялинк*)). Детальну інструкцію з пошуку можна прочитати тут.
Якщо шукати лише за ключовим словом, у таблицю може потрапити багато зайвого. Так, під запит *стіл* підпадають і ракетки для настільного тенісу, і постільна білизна, і навіть квітка астільба. Тому щоб вибірка була більш релевантною, краще додати фільтр на клас CPV. CPV, він же закупівельний словник — це класифікатор того, що купує замовник. Він розбиває товари, роботи та послуги на групки. Якщо виникають сумніви щодо того, який саме код потрібен, треба скористатися CPV-tool від KSE. Наприклад, у випадку пошукук столів було б доцільно поставити такі: 39120000-9 Столи, серванти, письмові столи та книжкові шафи і 39130000-2 Офісні меблі.
Посилання, яке спрацює
Щоб підкріпити свої слова посиланням на зроблені відбори в новині чи статті, просто скопіювати лінк не вийде. Бо так модуль відкриватиме просто чистий лист, без ваших відборів. Щоб цього не сталося, хвіст посилання потрібно прописати вручну. Якщо коротко, схема така: берете посилання із рядка згори і будь-якому текстовому редакторі додаєте /select/Назва фільтра/Його значення. Детальніше читайте в цій інструкції.
До речі, так можна зробити стандартне посилання з фільтрами на потрібних замовників чи коди CPV, зберегти його собі в закладки і за потреби відкривати, щоб переглянути нові закупівлі.
Як шукати підозрілі закупівлі
Базові показники, на які можна звернути увагу в модулі:
- Кількість скарг — стовпчик у таблиці, де можна подивитися закупівлі, на які бізнес найбільше скаржився до Антимонопольного комітету.
- Кількість дискваліфікацій — цей стовпчик поруч із попереднім про скарги. Він показує, скількох учасників замовник відхилив у закупівлі.
- Чи був моніторинг — цей фільтр шукайте в розширеному переліку відборів.
- Ціна за одиницю — якщо орієнтуватися на середньоринкову ціну певного товару, потрібно обрати його закупівлі, поставити коректну одиницю вимірювання (щоб не було курячого філе, виміряного в людинах — і так, це реальний кейс) і подивитися закупівлі із вищою ціною.
- Сума закупівлі, близька до порогу може свідчити, що замовник намагається подробити закупівлю, щоб уникнути конкурентних торгів. Про актуальні пороги читайте тут.
Тут дуже важливо врахувати, що хоч ці показники можуть свідчити про проблему в закупівлі, зовсім не обов’язково, що вона там завжди є. Багато залежить від рівня знань журналіста закупівельних правил та нюансів, адже далі кожну таку закупівлю треба ретельно перевірити вручну.
Як дізнатися більше про учасників
Топ-підрядників конкретного замовника відображається у листі Учасники через кнопку Листи праворуч згори. Якщо рухатися між листами в межах одного додатку, всі виставлені фільтри зберігаються.
На цьому листі потребує уваги колонка Кількість виграних пропозицій та Сума виграних пропозицій. Якщо натиснути на назви відповідних колонок, буде видно підрядників, які за отримали найбільшу кількість договорів і договори на найбільшу загальну суму.
Якщо потрібно дослідити топ-постачальника детальніше, треба клацнути на нього, а також перевірити, чи не треба прибрати якісь із попередніх відборів. А далі знову перейти на інший лист через кнопку праворуч згори. Тепер це буде Карточка учасника (Пропозиції). Тут можна подивитися, до кого він найчастіше ходить на закупівлі, з ким із інших підприємців зустрічається на тендерах, у яких областях працює. Тут же за допомогою круглих кольорових кнопок можна перейти на профіль компанії на інших сервісах, наприклад, YouControl чи Opendatabot.
Дані на цьому листі можна відображати за кількістю лотів або їхньою очікуваною вартістю.
Ще трохи загальних чисел
Загальні дані можна подивитися на листі Показники. Тут є географія закупівель, рейтинг за кодами CPV та організаторами, загальні числа про кількість, вартість закупівель, рівень конкуренції. Інфографіки відображаються за показником, який обирається згори.
Про інструменти модуля та аналіз закупівель у ньому можна розповідати ще довго, але все по порядку. У цьому тексті описані основні функції, які можуть стати журналісту в пригоді. Але якщо будуть додаткові запити чи питання щодо модуля — можна звернутися у групу Аналітичні інструменти Prozorro чи на пошту [email protected].
Вдалої аналітики!
Цю публікацію підготовлено за фінансової підтримки Європейського Союзу. Її вміст є виключною відповідальністю Transparency International Ukraine і не обов’язково відображає погляди Європейського Союзу.